GDS Online Transfer Portal (Rule 3) SOP | Download SOP for GDS Online Transfer Application Website Portal (Rule 3) in PDF
Standard Operating Procedure (SOP) for (GDS) Gramin Dak Sevaks to submit the online Rule 3 Request Transfer applications through the portal.
Download GDS Online Transfer Portal (Rule 3) SOP in PDF
Department of Posts (DOP) has introduced automated allotment process for Rule 3 request transfers for the GDS BPM, GDS ABPM and Dak Sevaks of all Units.
For this an online portal has been launched which captures submission of Rule3 requests. The following standard operating procedure has been derived and circulated as here under.
Step wise GDS Online Transfer procedures:
1. To initiate the transfer process, the GDS official has to first login to the Rule 3 portal using the URL https://rule3.cept.gov.in The following login screen will appear.
2. The GDS can login into the portal by entering their username and password. Here the username is the CSI Employee ID of the GDS (5xxxxxxx). During the first-time login, the GDS has to create his new password by clicking on the Set/Reset Password option available on the login screen. Please see the image below.
Click on the Set/Reset password link and you will be taken to the password creation page as shown in the image below.
In this screen the GDS has to enter their CSI Employee id and enter the password of his/her choice. Later they have to re enter the password for confirmation and then click on the submit button.
After clicking on the submit button, the portal will send an OTP to the registered mobile of the GDS which was updated by the respective division in the rule 3 portal.
Click on OK and you will be taken to the below screen. Here the GDS have toenter the OTP which they receive on their mobile phone. Then click on SUBMIT OTP button.
After submitting the OTP, the password will be set and the GDS will be taken to the login screen again, where the GDS have to login with their CSI employee id and the newly created password.
If the GDS tries to enter the portal without creating a password, the below error message will appear. It means that they have to first create their password and then try to login.
3. After logging into the portal, the below screen will appear for the GDS.
4. In this home page screen, the GDS has to click on the Utilities button. From there, they should click on the Rule 3 Application button.
5. By clicking on the Rule 3 Application the below screen will appear for the GDS
The full details of the GDS will appear on the screen. In this screen some information concerned to the GDS is auto populated. The GDS has to enter the remaining fields without fail. Email id field is optional and can be entered if available, else can be left blank.
The following fields have to be entered by the GDS in Employee Details.
a. Working Hours
b. TRCA Level
c. Aadhar Number
d. Email id
e. Employee Community
f. Selected against Community
g. PWD Status
h. Compassionate Status
In Application Details the GDS has to enter the below fields.
a. Applying Grounds
b. No of Times Rule 3 availed
c. Last availed date
After entering both the employee details and Application details, click on Validate.
After clicking on the validate button, the system will check whether all the required fields are entered by the GDS. If anything is missing, the system will show a corresponding error. If all the mandatory fields have been filled in, the below section will appear on the screen for the GDS to apply for the vacancies.
Here the GDS can choose up to 10 posts according to their order of preference. The GDS has to first choose the circle, then division and then the office to which they want to apply for the transfer. Then click on Add preference button.
Like this the GDS can apply for 10 options. Only the vacancies for which the GDS is eligible to apply for transfer will appear in the office list while applying. In some cases, the GDS may not be eligible for applying 10 posts, in that case the GDS may have to give less than 10 preferences. After adding all the preferences, the GDS need to click on the submit button to complete the process.
After clicking on the submit button, the portal will prompt you with a confirmation dialog box. The GDS are advised to click the submit button only after they enter all the details correctly. After clicking the submit button, the portal will not allow for further modification.
After clicking the confirm button, the portal will prompt with a message that the Rule 3 application is successfully submitted.
The portal will then generate a reference number for the Rule 3 application of the GDS and will display it on the screen. The GDS may note it down for further references if any in the future.
In case of any issues the concerned division may send their queries CEPT Hyderabad via email cept.hyd@indiapost.gov.in
FAQ on probable Errors:
1) Employee ID not available. This situation arises when the attempted employee is not a GDS or his/her ID details not available in the system. Then they need to get their employee details updated through their home division.
2) Mobile Number not available: Mobile number is not mapped to the employee ID in the system, this needs to get updated by the employee through their Division.
3) User name Password In correct/Not set: for the first time user the error message comes because the employee needs to set their password for applying. If forgot password the same can be retrieved to the registered mobile on request.
4) Employee Details showing Duplicate: In case of the employee details found duplicate this error arises. The employee needs to contact corresponding Division to resolve to remove additional rows for login.
5) Division/Posts/Vacancies not available: In case of the Divisions has not having any posts eligible vacancies for offering to Rule 3 that division /Posts will not be available.





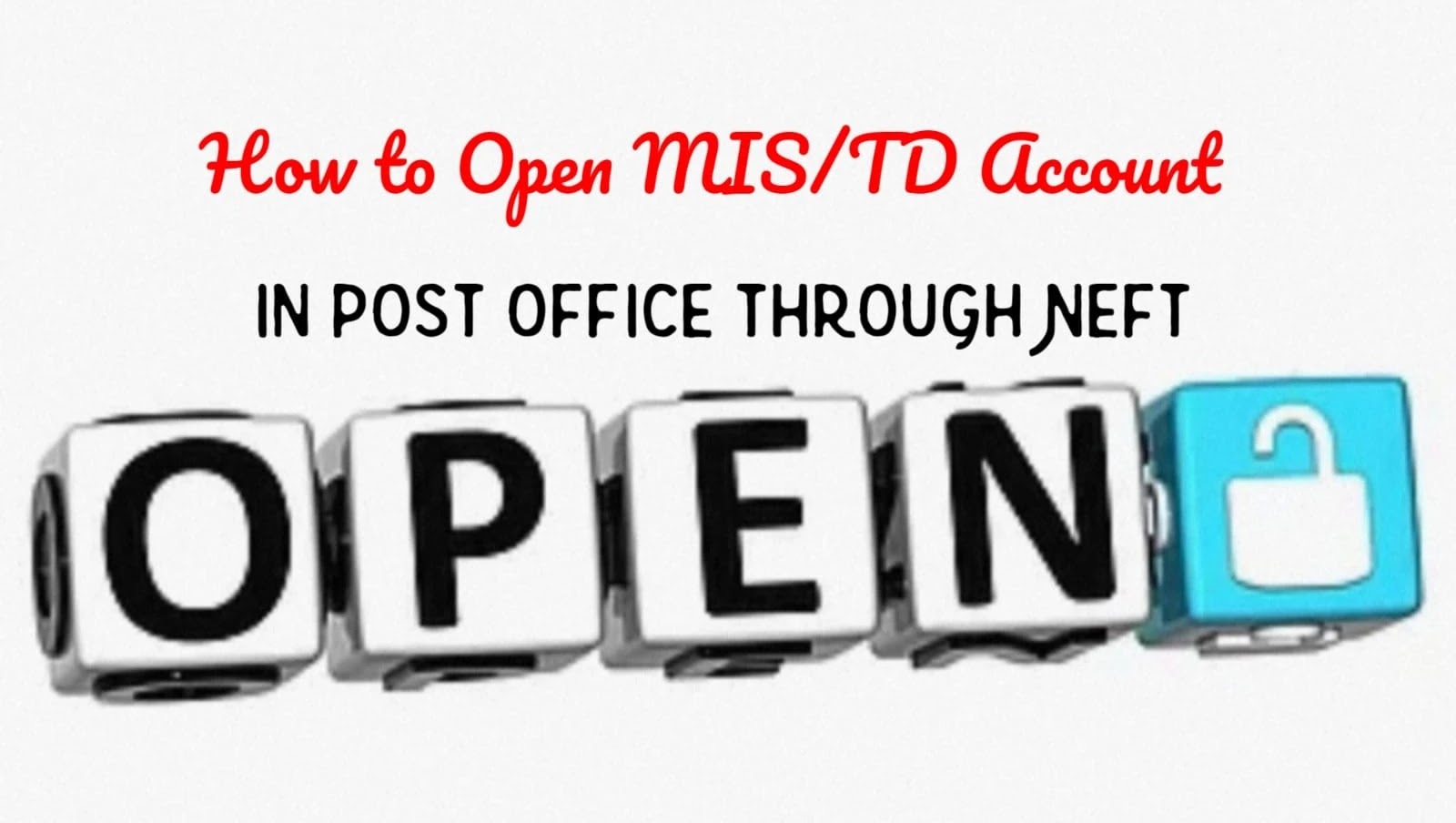


No comments